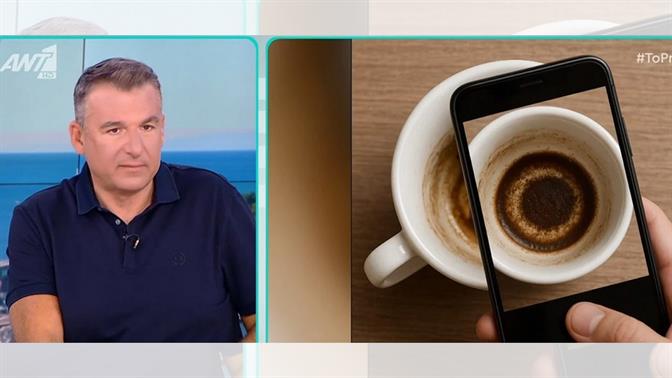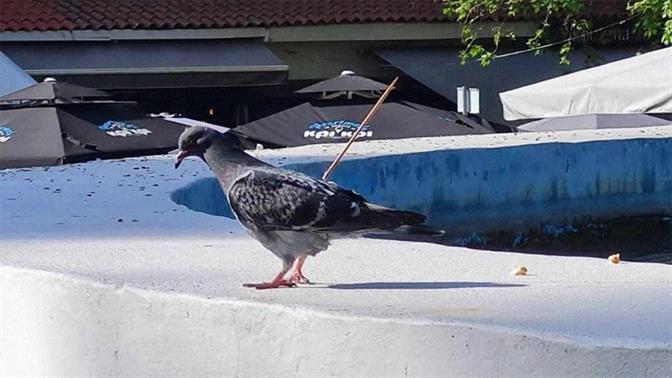Ρετουσάρισμα φωτογραφιών: Καν’ το όπως ο Κόπερφιλντ
Ένας απλός οδηγός που θα σας βοηθήσει να... μικρύνετε μύτη, να σβήσετε κυτταρίτιδα και ρυτίδες, να δώσετε συμμετρία σε χαρακτηριστικά προσώπου και να αποκτήσετε τις τέλειες φωτογραφίες, με τη βοήθεια του μαγικού ραβδιού που λέγεται Photoshop.